
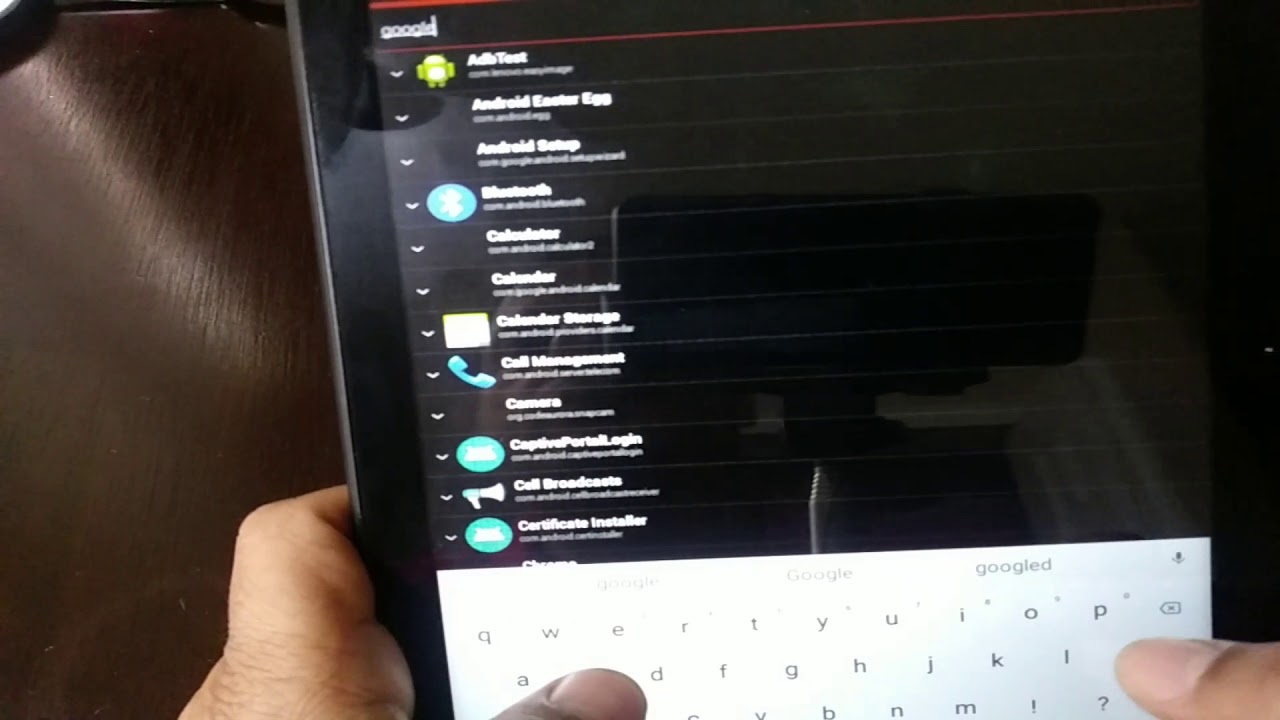
The next time your noggin needs a memory aide, just open up Maps and tap the blue dot that represents your current location. These days, that app is long gone - but little-known fact: Maps itself can do exactly what it used to do and save any location you want, then help you mosey back to it later. (Related: I may or may not be a wise, if somewhat shriveled, tortoise elder.)
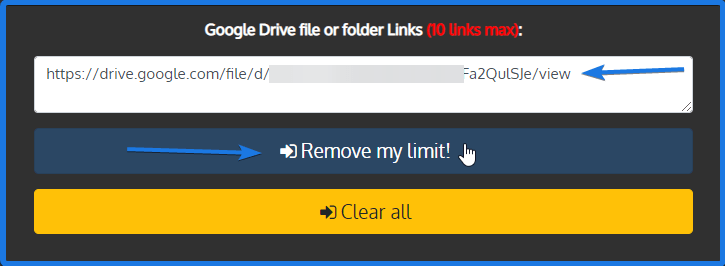
#BYPASS TAB FOR GOOGLE DRIVE ANDROID#
Remember way back in the early days of Android when one of the most popular apps was a simple little tool called Car Locator? No? Well, I do - but then again, I've been writing about Android for approximately 973 years now. Whichever way you go, anything you've pinned will always appear at the top of the app's Go tab from then on out - and starting a new navigation to that destination will only be one more tap from there. If you see the trip you want there, tap the pushpin icon alongside it to pin it. From the main Maps screen, tap the Go tab at the bottom and then look at the app's suggested places based on your recent activity.When you're searching for a specific destination within the Maps app, look for the Pin command at the bottom of the screen after you've tapped the button to bring up directions.You can pin a trip from a couple different places within the Android Maps app: It lets you save common trips and then pull 'em up quickly for on-demand, hassle-free navigation whenever you need it. Pinned placesįind yourself meandering to the same places or making the same extended drives often? Save yourself some time by tapping into Maps' easily overlooked trip pinning system.

JRĪnd one more tip to keep in mind: If you ever want to summon driving mode on your own, you can always activate Assistant (by saying "Hey Google" or using whatever Assistant-summoning command you prefer) and then saying "driving mode" - or you can give yourself a one-touch button for launching the mode by long-pressing on your home screen, selecting "Widgets," then scrolling down to the Maps section and touching and holding the "Driving Mode" widget to place it anywhere on your home screen. On the auto-driving detection, the pop-up prompt is your only option beyond the default "do nothing" behavior. Now, on the screen that comes up next, look at the lines labeled "When connected to car's Bluetooth" and "When driving is detected." In the first case, you can ask Maps to fire up driving mode instantly as soon as a connection is made - or you can instruct it to pop up a prompt and ask you if you want that to happen every time such a connection is established. To find those options, tap your profile picture in the upper-right corner of the Maps Android app, then select "Settings" followed by "Navigation settings" and then "Google Assistant settings" (whew!).
#BYPASS TAB FOR GOOGLE DRIVE BLUETOOTH#
But with a couple quick tweaks, you can make it even more useful by telling it to start up on its own whenever you connect to your vehicle's Bluetooth system - or even just whenever it detects that you're driving. Google Maps and Assistant now work together to give you a driving mode that puts common mid-trip functions front and center and makes 'em as easy as can be to activate whilst on the road.īy default, that mode pops up whenever you actively start a new Maps navigation. JRĪnd just a reminder: If you'd rather not have this info pulled over from other Google services into the Maps app, you can disable the feature or restrict how far back it goes by turning off or limiting Web & App Activity in your Google privacy settings. There, in that tucked-away spot no sane person would ever get around to finding, you'll see detailed info about any wanderings Google has compiled over the years. Want to look back on past adventures? You've got it: Just tap your profile picture in Maps' upper-right corner, then select "Your Timeline" from the menu that comes up and look for the word "Trips" on the bar at the top of the screen. Tap that, and any flights, car rentals, restaurant reservations, or other travel-related plans you've got will show up in an organized list - culled directly from the confirmations in your Gmail inbox as well as your Google Calendar. So here's the secret: Open up the Maps app on Android, tap the Saved tab at the bottom, and then scroll down and look for the circular Reservations button.


 0 kommentar(er)
0 kommentar(er)
